How To Make Video Background Of Design In Powerpoint
How to Add Video Background to PowerPoint

PowerPoint is such a nifty tool for creating presentations. The sky is the limit for your presentation. You can add narration, animation, even video background. What is the point of adding video background? Well, for starters, you can add a music video to play in the background. Or you can just add a video like beach waves to go along with your presentation. Today, we will learn how to add video background to PowerPoint. The task is rather easy, and you can make motion background for PowerPoint, or PowerPoint video transparent background.
How to Make Video as PowerPoint Background
Before we start with the guide, we have to stress some things. To begin with, you have to choose a royalty-free video for your presentation, or a video you have permission to use. You do not want to get tangled into a legal battle over copyrights. With that in mind, here is the quick guide for how to make PowerPoint video background.
- Step 1. Open the PowerPoint presentation and click on the slide where you want to add video as background.
- Step 2. Go to the "Insert" tab, and then click on "Video" in the "Media" filed.
- Step 3. Then click on "Video on My PC" if you want to insert a video from your computer or a file share.
- Step 4. Now, an insert video dialog box will open. Locate and click on the video that you want to embed as a background, and finally click "Insert".
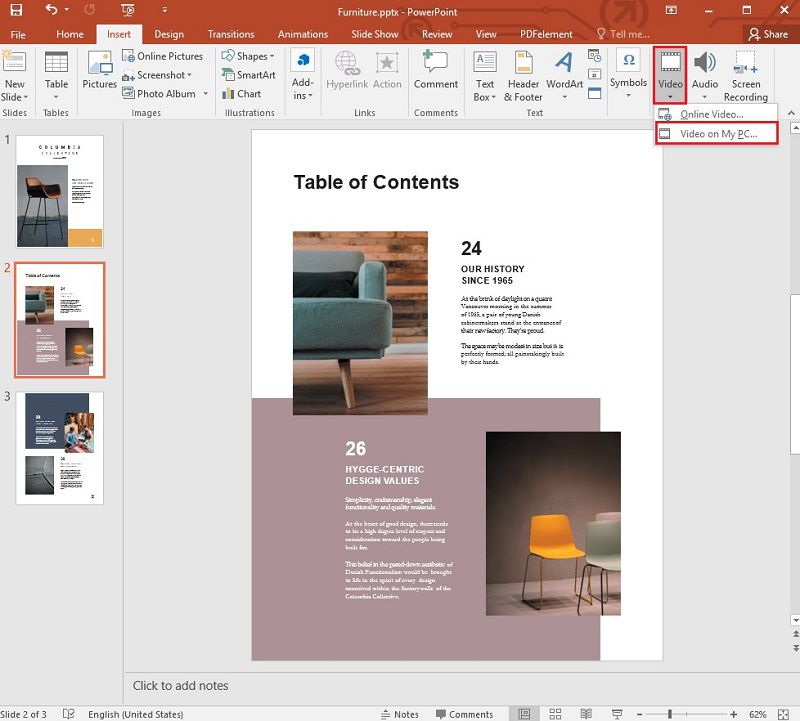
If you want to insert a web video from an online source, you can follow these steps. Newer versions of Microsoft Office allow YouTube links, Vimeo links, and even online videos from Microsoft Stream, a video service for enterprises.
- Step 1. Launch your preferred web browser and locate the video that you want to insert, and then copy the URL of the web page.
- Step 2. Launch PowerPoint, and select the slide where you want to place the video.
- Step 3. In the "Insert tab", click on the"Video" > "Online Video" option.
- Step 4. Paste the URL you copied, and then select "Insert". Now, you can play the video in either Normal view or Slide Show.
As you can see, adding a video as the background of the slide is rather easy. There are also some tricks you can use. PowerPoint makes the video background as the default bottom layer of the slide. Make sure to choose a slide background color that matches the video for a seamless look.
Note: To adjust any settings, go to the "Video Tools Playback" tab. It is located near the top of your screen. Then you can click on the drop-down arrow next to the "Start", and change it to "Automatically" if you want to make the video play automatically. By default settings, the video plays "On Click".
The Best PDF Software for You
PowerPoint presentations can be opened as PDF documents as well. When you open a PPT/PPTX file as a PDF file, you can widen the range of edits you can make. There is no doubt that PowerPoint is a versatile tool on its own, but PDF is a multi-platform and multi-OS file format. You can open PDF files on virtually everything. To take your PowerPoint presentations to the next level, you need a comprehensive PDF tool. We introduce PDFelement, a software possessing the powerful features like Adobe Acrobat but coming with a much lower price tag. Considered the most convenient and affordable PDF tool, PDFelement works for both Mac and Windows. It features a familiar ribbon-style design. Here are some of the main features:
- Create PDF from scratch, or create it from file or from scanner.
- Combine multiple files into a single PDF file.
- Optimize PDF to reduce the size of the document.
- Edit document including edit text and edit image.
- Insert sticky notes or text boxes to add comments.
- Mark an area to highlight the text.
- Add custom stamps to your document.
- Apply password to encrypt PDF file.
- Redact sensitive information.
- Convert PDF files to a variety of formats.
How to Add Background in PDF Documentt
PDFelement can also be used to change the background in a PDF file. In the same way you add video as background to PPT, you can add background to your PDF file to make it more visually appealing. Here is how to add background in PDFelement. You can do this with any PPT/PPTX file.
Step 1. Open the PDF File
Launch the PDFelement in your computer and then open the PDF doucument that you want to add background.

Step 2. Add Background to the PDF
Go to "Edit" > "Background", and click on "Background" then cjhoose the "New Background". Now, "Add Background" dialogue box will pop up. If you want to add a image as background in the PDF, you can click the "File" > "Browse" to choose the picture from your local drive.

Step 3. Adjust the Background
You can adjust the color, the rotation and the size of the background using the controls given. You can also choose the pages that you want to apply the background by indicating the page range. Click "Save Settings" on the top right side of the screen to save the changes, and finally, go to the "File" menu, then click "Save" to save your new PDF document.

Free Download or Buy PDFelement right now!
Free Download or Buy PDFelement right now!
Buy PDFelement right now!
Buy PDFelement right now!
Other Popular Articles From Wondershare
How To Make Video Background Of Design In Powerpoint
Source: https://pdf.wondershare.com/powerpoint/add-video-background-to-ppt.html
Posted by: madisonbablin1977.blogspot.com

0 Response to "How To Make Video Background Of Design In Powerpoint"
Post a Comment